こんにちは、ご機嫌いかがですか(*´ω`*)
WP困ったシリーズへようこそ♪
この『WP(ワードプレス)困ったシリーズ』は、
私がワードプレスに取り組むにあたり、
調べてもスッと解決しなかった内容をメインに、
ワードプレスの使い方を記事にしています。
ワードプレス5.4、テーマは無料の《Cocoon》を使用しています。
今回は、WPの使い方というより、ブログ運営をしていくうえでぶち当たるかもしれない『ドメイン移管』の仕方についてお伝えします。
今回私は『お名前ドットコム → エックスサーバー』へ、ドメイン移管しました。
個人的には、今後はドメインはエックスサーバーで取得していきたいと思います。
以下をご参考ください(´▽`*)
ドメイン移管したきっかけ
初心者にはあるあるかもしれませんが、
なんにしても誘導されるがままに入力するのみで、
これが何のことで、あれがこういうことで、これはこのように設定したいからこうしよう、とか。
その辺わからないまま進んでしまいますよね。
私もこのパターンで手に入れたドメインでしたが、
後になって「Whois情報公開代行」の登録がまだ的な連絡が来るようになりました。
いまだによくわかっていない機能ですが、
問い合わせがあった際、ドメインの管理会社が私の代理として必要な情報を公表してくれるもの、私自身の情報は表に出ないよう設定すること、と理解しています。。
この設定をするにも、年会費がかかるらしい。
本当にこの設定が必要なのか?またお金払うの?
いろんな疑問や不安を抱えて、数か月放置…。
頭の片隅にず~っと残りつつ、久しぶりにエックスサーバーの管理画面にログインした際、ドメイン移管が100円キャンペーンが目に留まりました。
ドメイン移管という言葉すら知らなかったわけですが、
不安も疑問もあり、
もともと面倒くさがりでたくさんのアカウントを持つことも好きじゃなかったので、この際レンタルサーバーで使っていたエックスサーバーに統一させようと思いました。
ドメイン移管方法
⇊ エックスサーバーのログイン画面の一番トップ、『ドメイン取得・管理』をクリックします。
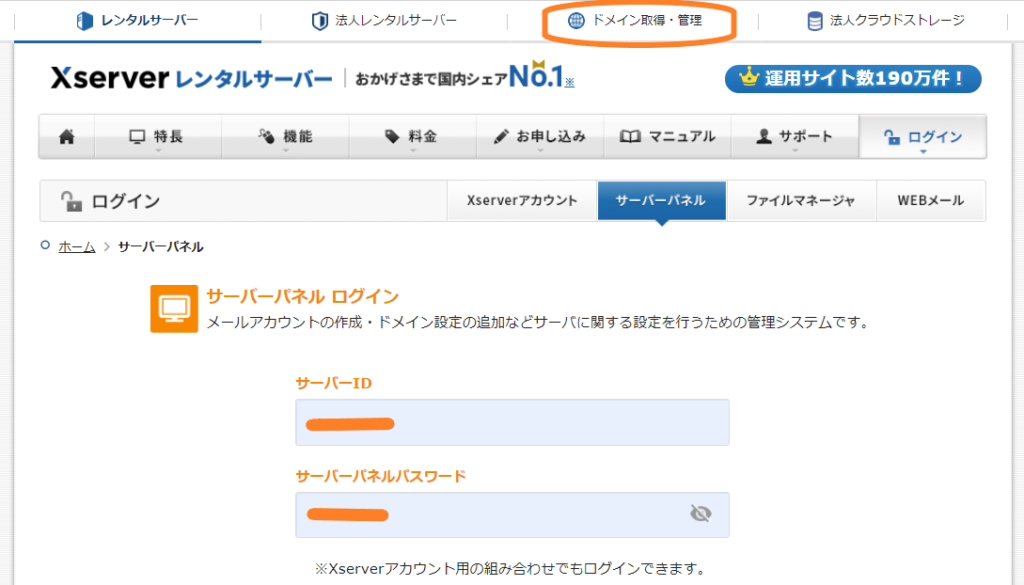
⇊ すると以下の画面になるので、『お申込み』をクリック。
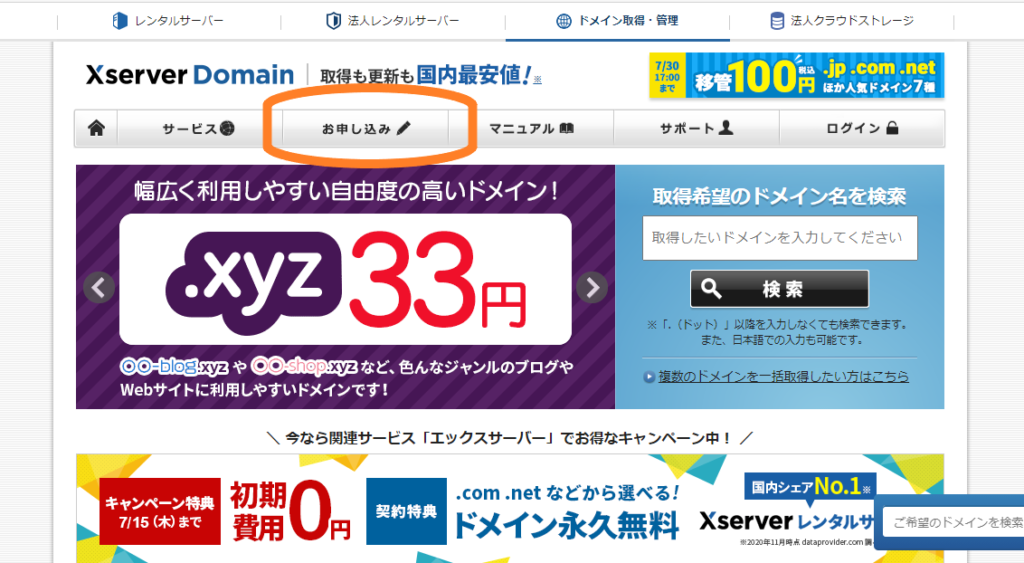
⇊ 次の画面で『ドメイン移管』をクリックすると、、
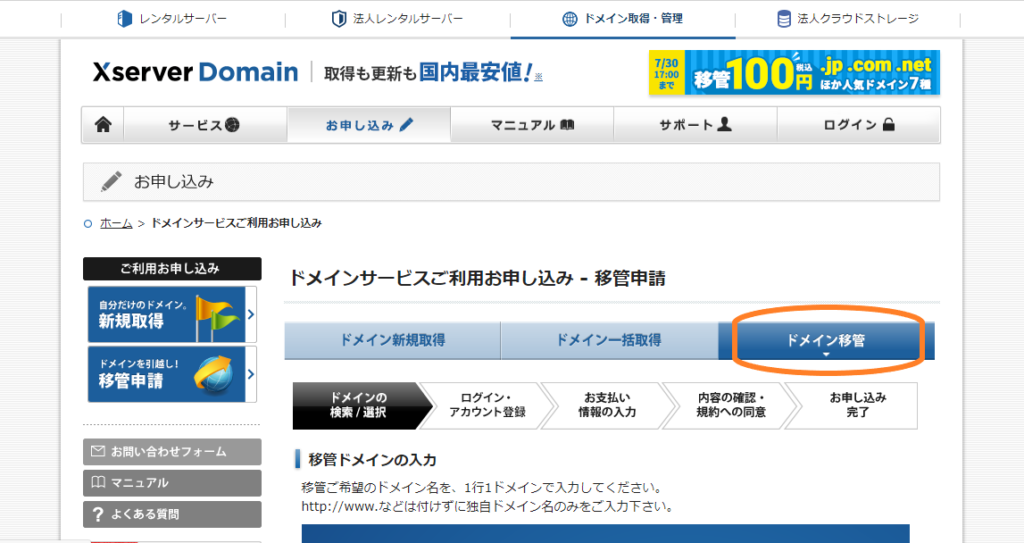
⇊ 以下の検索画面が出てくるので、移管したいドメインを入力します。
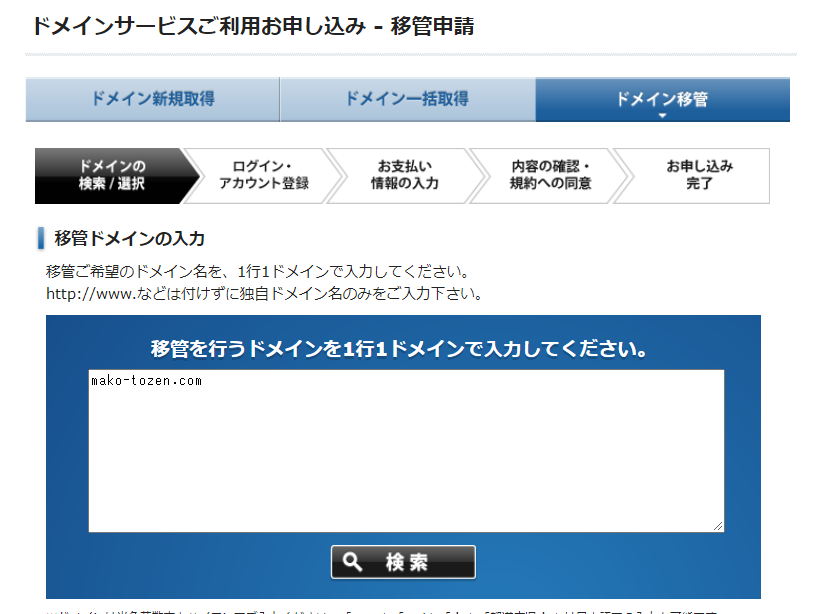
ちなみに、5つまで1つ100円で移管できるそうです(´▽`*)
⇊ 『検索』を押すと以下の画面になるので、移管したいドメイン名の前にチェック✔を入れ、レンタルサーバーの申し込みの有無を入力します。
私はすでに利用中のため、今回は『利用しない』にチェック!
そして『移管手続きに進む』をクリックして次のページへ。
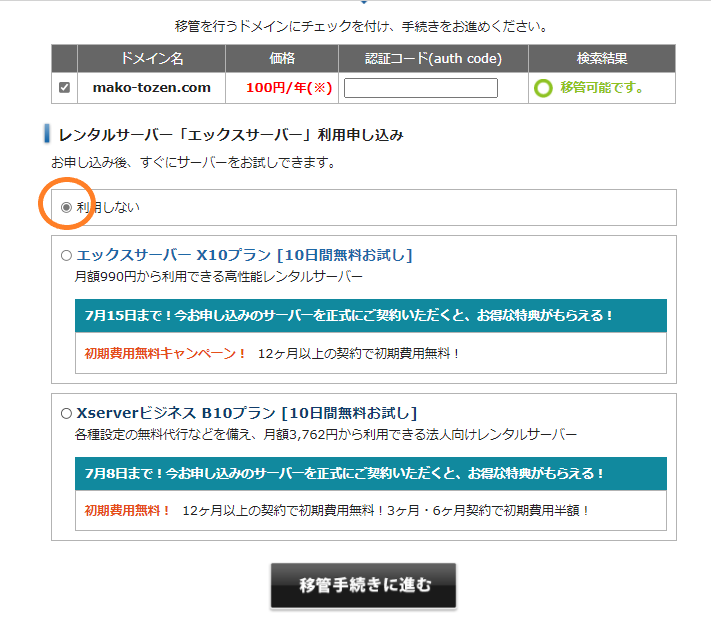
⇊ こちらも、どちらかを選んでくださいね。
私の場合は、ログインして先へ進みます!
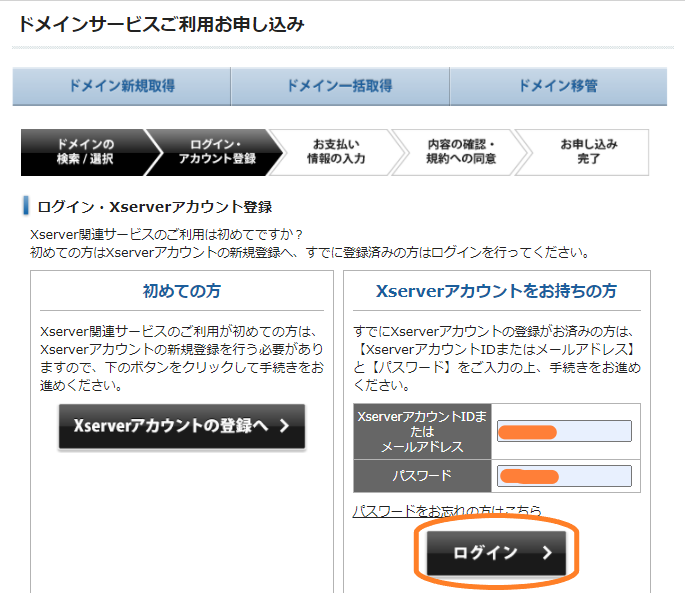
⇊ 次は、移管費用の支払い方法を選びます。
次のページで確認して、申し込みを完了させます。
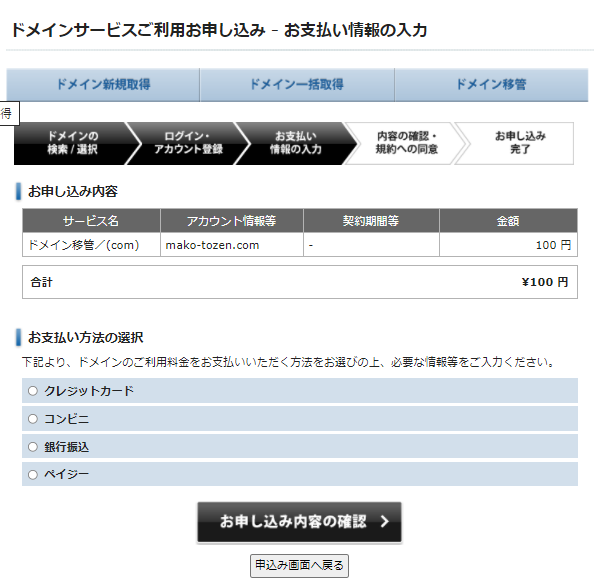
⇊ 以下が、申し込み完了画面です。
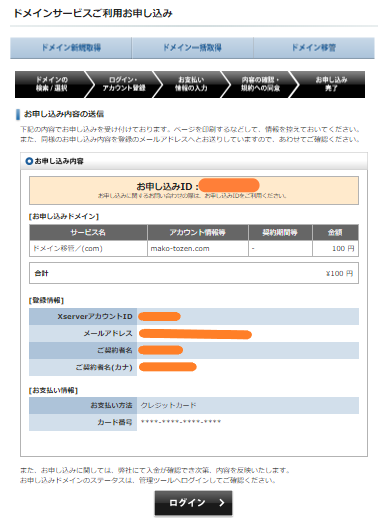
最後の『ログイン』を押すと次の画面で、
エックスサーバーで利用中のドメインの一覧が出てきて、今ほど手続したドメインは、『移管申請』と出ています。
(画像取り忘れました💦すみません…)
『移管申請』を押すと、『認証鍵』の入力が求められるので、これを、元の管理会社お名前ドットコムで確認して入力します。
その入力が完了すると、以下の通り『移管申請状況確認』となります。

お名前ドットコムの方でも、移管についての手続きがあります。
移管するための手続きや方法が決められていますので、それに従って手続きを進めましょう。
両方の会社で移管について承認されると、晴れてドメイン移管完了です。
移管が完了するまで数日かかる場合があります。のんびり待ちましょう( *´艸`)
ドメインの管理をエックスサーバーにした理由
・すでに利用しているアカウントだから、統一されて管理が楽になる
・ドメイン利用の更新料が安かった
・気になっていたWhois情報公開代行を無料でしてくれる
・移管の費用がキャンペーン中だった
以上の理由から、エックスサーバーにドメイン移管を決めました。
慣れないことすると、またいろんなトラブル出たりすると嫌だな…と思いながら始めた移管作業ですが、思いのほかスムーズに進みました。
エックスサーバーは、初心者には安心のレンタルサーバーだと思います。
また、ドメインも安く利用でき、最初から全部エックスサーバーにしておけばよかったと思いました。
今後、複数のドメインを所有する際も、エックスサーバーで取得しようと思っています。
安い利用料と、安心のサポート、心強いです。
レンタルサーバーをエックスサーバーで検討中の方はこちらから♪
ドメインをエックスサーバーで取得を検討中の方はこちらから♪
初心者にはおススメですね~( *´艸`)











コメント