こんにちは、ごきげんいかがでしょうか(*´ω`*)
WP困ったシリーズにようこそ♪
この『WP(ワードプレス)困ったシリーズ』は、
私がワードプレスに取り組むにあたり、
調べてもスッと解決しなかった内容をメインに、
ワードプレスの使い方を記事にしています。
ワードプレス5.4、テーマは無料の《Cocoon》を使用しています。
プロフィール欄を作成するきっかけ
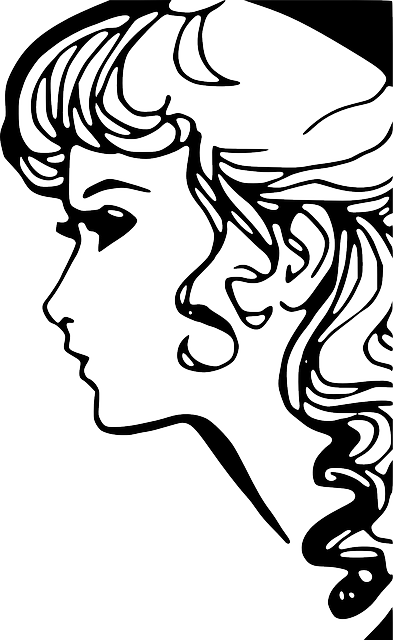
プロフィール欄があると、
『ブログサイト』っていう雰囲気が増すと思わない?
私のブログで言うと、
見切れてしまっていますが
右の「こんな人が書いてます」の
横顔の部分になります。⇊
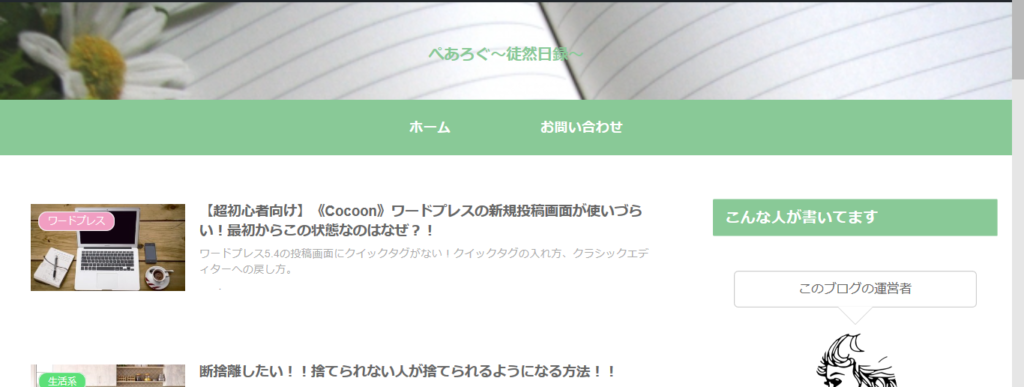
設定はそれほど難しくありませんので、
さっそく始めましょう!
写真とコメントを入れる
上の画像には載っていませんが、
横顔イラストの下に
私の紹介文が載っています。
その、横顔の画像と紹介文の入力の方法です。
管理画面の左、
『ユーザー』→『あなたのプロフィール』に入ります。
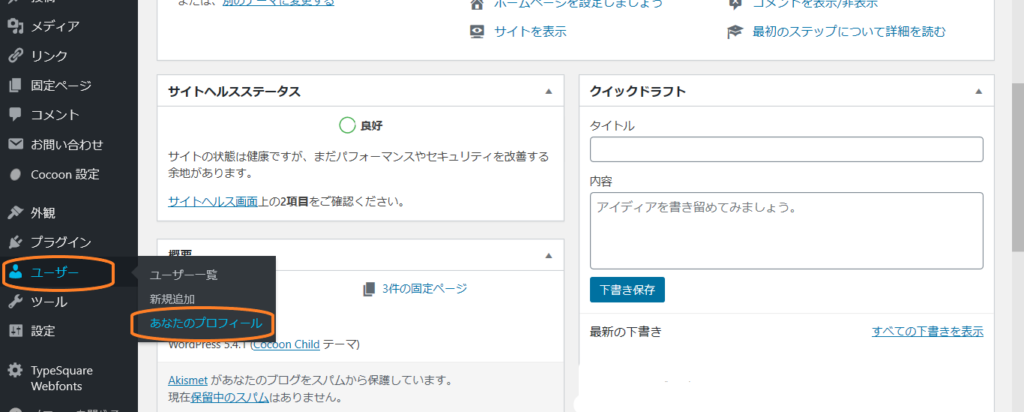
クリックすると、下の画面になります。
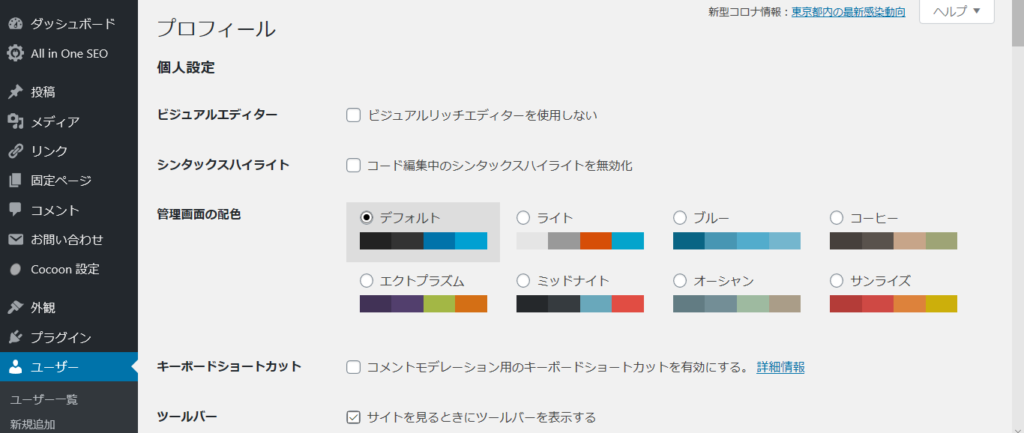
まずは、ブログ上での自分の名前を設定しましょう。
少し下へスクロールすると、
「名前」が出てきます。
ここで、このブログ上でのあなたの名前を
設定しましょう。
セキュリティ上、
「ユーザー名とは別の名前を使うべき」との話も聞きます。⇊
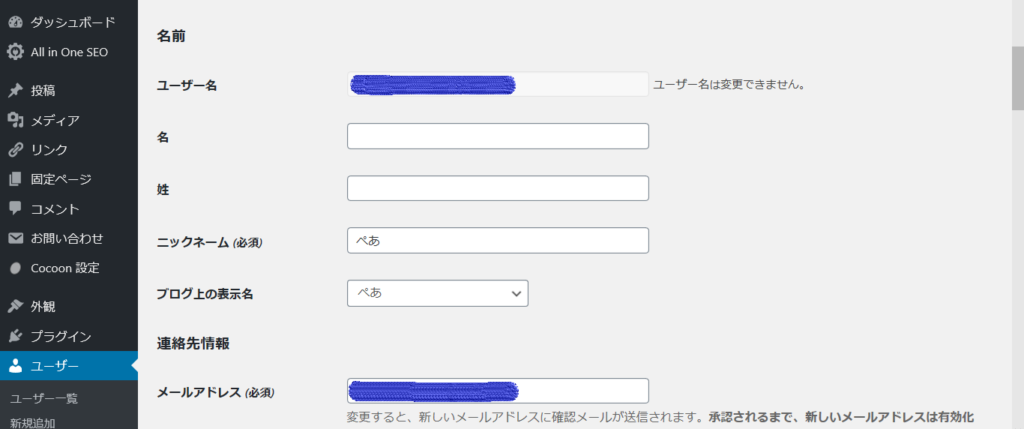
ここからさらに下へスクロールしていくと、
『あなたについて』があるので、
その一つめ「プロフィール情報」に、
ブログのプロフィールとして
載せたい文面を入力します。
「プロフィール情報」の次に
「プロフィール写真」とありますが、
私は写真の取り込み方がわからなかったので、
ここは飛ばしました。
一番下に
「プロフィール画像のアップロード」があります。
ここは、記事の投稿などで使う
画像の取り込み方と同じでいけますので、
ここで写真を設定します。
ちなみにここで保存したあと
しばらく経ってからまたこのページを開いた時、
『あなたについて』のところにある
「プロフィール写真」にも同じ写真が入ってました。
私はそのままにしてあって、
今のところ問題は起こっておりません。
良ければリンクを設定しましょう
「プロフィール画面のアップロード」の下に、
「プロフィールページURL」があります。
私は、一番最初の投稿記事を、
『ぺあ プロフィール』というタイトルで書いていました。
なので、私の詳細については
そちらのページがありますので、
それを見てもらうために、
プロフィールが入力してあるページのURLを入力しました。
もしそのページのURLを
どこで調べればよいかわからない時は、
そのページを自分で開いてURLをコピーし、
この欄に貼り付けましょう。
その方法で私はうまくいきました。
「未入力の場合は、著者のアーカイブページにリンクされます。」
とありますが、
私は未入力にしていないので、
どのような状態になるのかはわかりません。
申し訳ありません。
(解決次第、記事を更新していきます)
そして、一番最後に
「プロフィールを更新」を押してここは完了です!
プロフィールを置く場所を設定
写真と文章は用意できたので、
あとはプロフィールをどこに置くかです。
私は右側のサイドバーに置きました。
今回は私と同じ場所でご説明します。
①管理画面の『外観』→『ウィジェット』に入ります。⇊
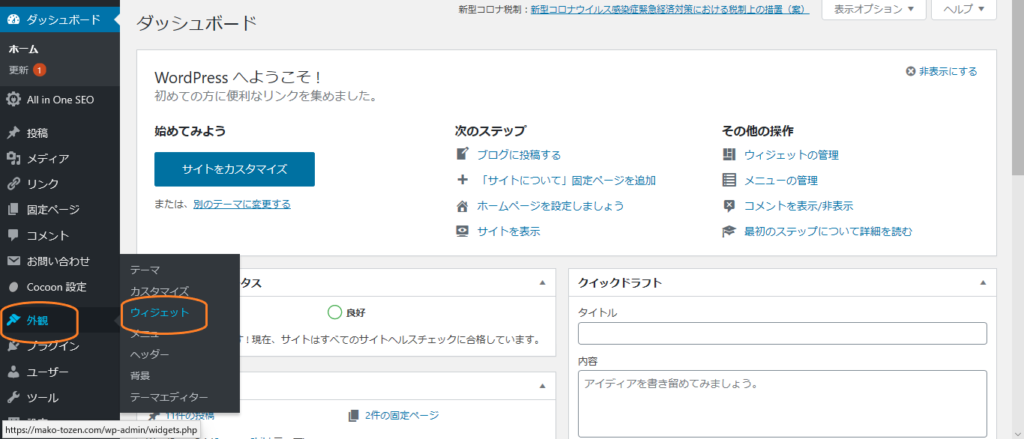
②『ウィジェット』に入ると、
下の画面になります。
「ライブプレビューで管理」を押すと、
変更した内容がプレビューで見られるようになります。
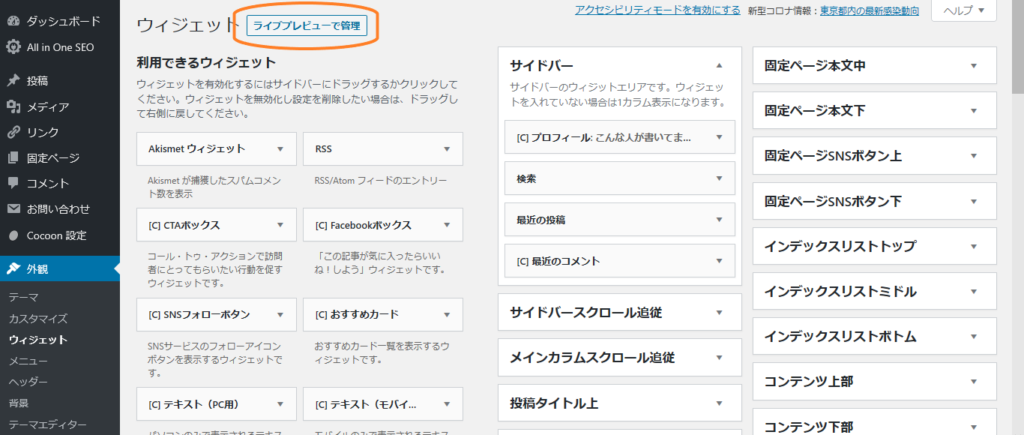
③下が、「ライブプレビュー」にした画面です。
左側に、「サイドバー」があるので、
そこをクリックします。
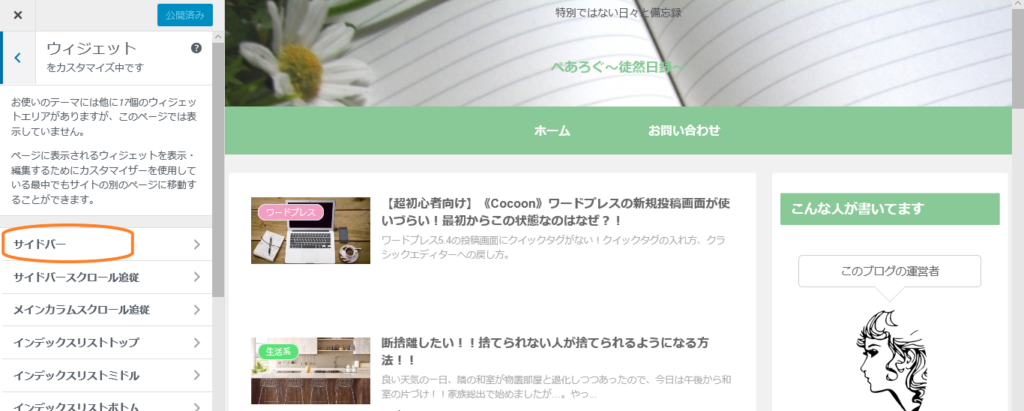
今はサイドバーを変更するので
「サイドバー」をクリックしますが、
ここで、
インデックスリストやフッターなどを
選んで設定ができることになります。
④「〔C〕プロフィール」をクリックすると、
内容を入力できる画面が出てくるので、
ここでも必要な文章を入力して、
完了ボタンを押します。⇊
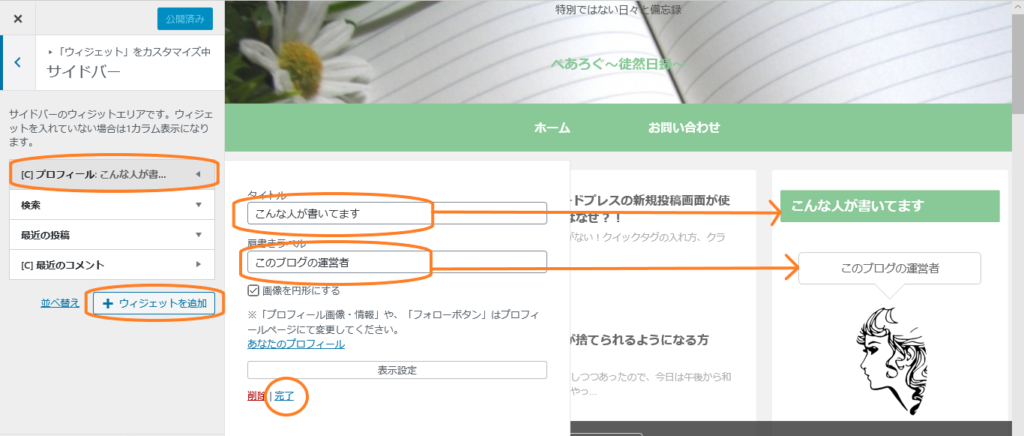
サイドバーの中に
「〔C〕プロフィール」が無い場合、
下の「+ウィジェットを追加」の中から
追加してください。
私はサイドバーのトップに置きましたが、
「検索」や「最近の投稿」の下に置きたい場合、
「+ウィジェットに追加」の横の
「並べ替え」を押して、
順序を好きなように変更可能です。
このように、
「+ウィジェットを追加」から
サイドバーに入れたいウィジェットを追加できますので、
自分の好みにカスタマイズできます。
ここの変更を覚えると、
超初心者には、私、ブログを作ってる!!感動!!
と思えるはずです☆
最後に「公開する」ボタンを押すことを忘れずに。
まとめ
・『ユーザー』→『あなたのプロフィール』から、
写真とコメントを設定。
・『外観』→『ウィジェット』から、
プロフィールを置く場所を設定する。
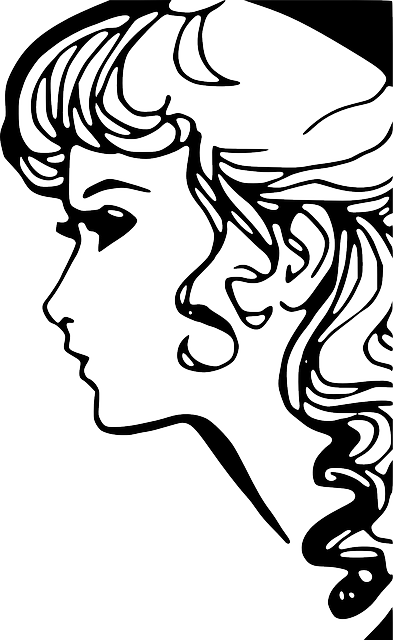
これで、『ブログ感』がアップしたでしょ…☆












コメント
ワードプレス初心者です。
とても分かりやすかったです!ありがとうございました!
お役に立ててよかったです!
こちらこそ、嬉しいお言葉をありがとうございます!